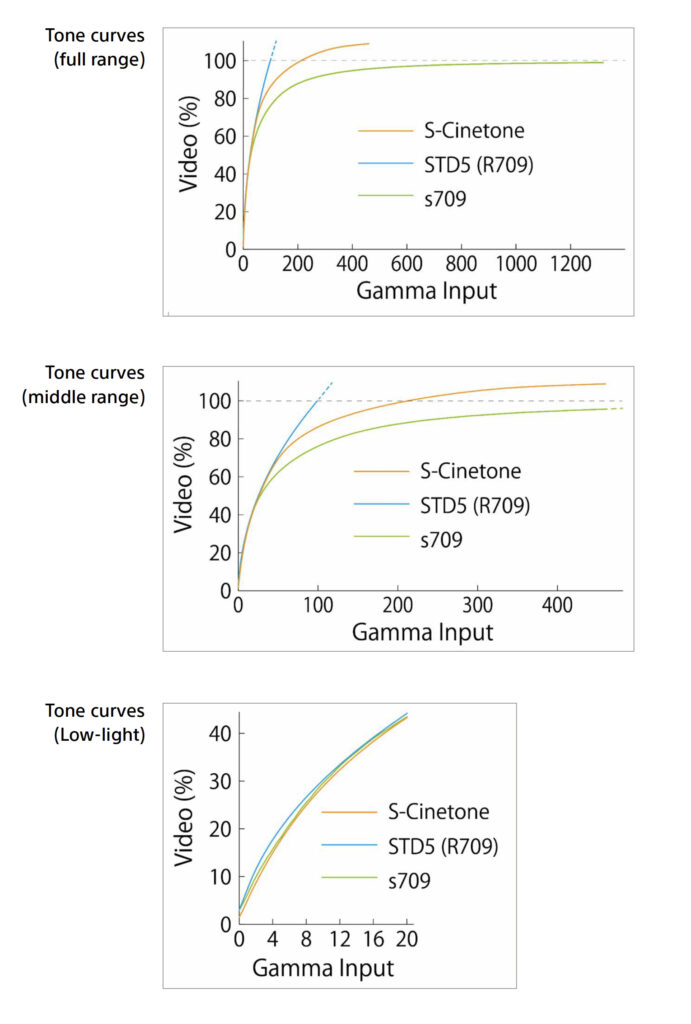S-CinetoneはSONYカメラの上位機種にのみ付いているピクチャープロファイルです。
SONYα7ⅣにもS-Cinetoneがつきましたので、かなり嬉しいですね。
今回はSONYα7ⅣでのS-Cinetone(PP11)の設定・使い方・編集方法を解説しております。
S-Cinetoneが入っているカメラの全てで今回の記事は参考になるかと思いますので、ぜひ参考にしてみてくださいね。
S-Cinetone(PP11)とは
S-Cinetoneとは:人の肌を綺麗に出すことが可能なフィルムルックなピクチャープロファイル
S-CinetoneのベースカーブはBT.709ですが、フィルムトーンのエッセンスを取り入れています。低輝度レベルでは高コントラストトーン、高輝度レベルでは低コントラストトーンがあります。黒レベルはs709およびSTD5(R709)よりも低くなっています。
上記より難しく書いてありますが、特徴が記載されております。これからわかりやすく解説していきます。
S-Cinetoneの特徴
- ハイライトのコントラストは低い
- 低照度のコントラスト・彩度は少し高い
S-Cinetoneにはこのような特性があります。
それぞれの細かな特性について公式サイトからの情報を交えて解説させていただきます。
まずこちらがS-Cinetoneのグラフとなります。
ハイライト特性
ハイライト部分のコントラストは、ビデオレベルの70%から徐々に低下し、カーブはある程度のハイライトコントラストを維持するために、飽和レベルまで緩やかな傾斜を維持します。なぜなら このうちハイライトエリアでは、オブジェクトは柔らかく見える傾向がありますが、細部はまだずっと残っています。これらのハイライト特性は、滑らかな画像を作成するためだけでなく便利です。 また、非主要オブジェクトが目立ちすぎないようにするためにも使用されます。さらに、飽和レベルに近い傾斜があるため、従来のビデオと比較して、ポストプロダクションでハイライト領域を簡単に調整できます。
超簡単に要約すると、「ハイライトのコントラストは低く、被写体は柔らかく表現される。」ということです。
低照度特性
曲線の暗い部分は、コントラストを少し高めます。このため、被写体の画像は鮮明で豊かな色に見える傾向があります。
低照度のコントラストは高く・彩度も高くなる傾向にあるようです。
低照度とは:周囲の明かりが少なく暗いこと
黒レベルとシャドウの特性
S-Cinetoneの黒レベルは1.5%のビデオレベルです。従来のビデオよりも少し低くなっています。
上記の低照度特性とともに、黒レベルが調整され、被写体の最も暗い影の領域が見えない場合があります。ただし、完全にクリップされていない為、黒を3%より高いレベルに設定することで見えるようにします。
黒レベルも低くなっている傾向にあるようです。
設定から黒レベルを3%より高くすることで見えるようになります。
色再現性
肌の色が最も大切な色であり、S-Cinetoneの総合的な色再現特性は自然です。ただし、曲線のため、レベルに応じて色の再現が変化します。
例えば、露出が少し暗い被写体を撮影すると、色がより再現される傾向があります。
S-Cinetoneは肌の色合いが自然に出ます。
ダイナミックレンジ
S-Cinetoneのダイナミックレンジは460%です。 S-Log3よりは低いですが、バランスはダイナミックレンジとノイズレベルの間は、高品質のビデオ画像に適しています。
ダイナミックレンジはLOG撮影ほど広くはありませんが、Cineとは同等のダイナミックレンジを持っております。
S-Cinetoneのダイナミックレンジは460%
Cineのダイナミックレンジは460%
S-Logのダイナミックレンジは1300%
ダイナミックレンジに関してはあまり広い方ではありませんが、撮って出しでも十分綺麗な映像が特徴です。
S-Cinetoneでは露光量の違いでガンマカーブが変わり映像の質感が変わります。
アンダー気味に撮るとコントラストが高くなり、ハイキー気味に撮るとコントラストが低くなります。
あまり極端にアンダーかハイで撮ってしまうと映像が崩れてしまうので適正露出で撮ることを心がける必要があります。
もしくは、コントラストの高い映像にしたい場合は露出を若干アンダーに設定する、コントラストを低く撮りたい際には露出を若干ハイに設定するといいでしょう。
S-Cinetone(PP11) 設定方法・使い方
S-Cinetoneの適正露出
S-Cinetoneの適正露出:-1〜1
基本的には露出補正は0で良いですが、先ほど解説したようにコントラストをどうつけたいかによって露出を調整してもらえたらと思います。
自分の好みによって変えたらいいですよ。あまりにハイキー・ローキーにしてしまうとダイナミックレンジがそこまで広くない分調整が難しくなりますので、そこは気をつけてください。
その為、暗所撮影時はあまり向いてはおりません。光源が確保できて、解放F値が低いレンズを使用すれば使用しても大丈夫です。
S-Cinetone(PP11)の設定方法
・SONYα7Ⅳ S-Cinetone設定方法
メニュー→露出/色(6カラー/トーン)→ピクチャープロファイル

ピクチャープロファイルをクリックしましょう。
※ピクチャープロファイルは撮影時にすぐに切り替えたい際は、カスタムキーに設定しておきましょう

S-CinetoneはPP11に入っております。
※PP11にデフォルトで入っているだけで、どのPPでも中身は変えることが可能です。

まずはブラックレベルから調整していきましょう。

ブラックレベルを+3〜+5に設定するのをおすすめします。

ブラックガンマはデフォルトの範囲「中」レベル「0」のままで大丈夫です。
お好みで調整してください。

ディティールはデフォルトでは-5です。基本的にこのままで大丈夫ですが、お好みで調整して下さい。
個人的には-3〜-5程度がちょうどいいと感じました。

・S-Cinetoneのおすすめ設定
ピクチャープロファイル:PP11
ブラックレベル:+3〜+5
ガンマ:S-Cinetone
ブラックガンマ:中 0
ニー:オート
カラーモード:S-Cinetone
彩度:0〜-3
色相:0
色の深さ:全て0
ディティール(レベル):-3〜-5
S-Cinetone(PP11) 撮影時の使い方
S-Cinetoneの撮影時のポイント
・適正露出は-1〜+1
・撮影時は適正露出を心がける
・撮影中はファインダーまたはモニターを見ながら露出調整を行う(メータードマニュアルとヒストグラムを見る)
・ゼブラ表示で露出を合わせる
・適正露出は-1〜+1
露出はお好みで-1〜+1の間で調整してもらえたら失敗はしないです。
-1:少しコントラストをつけたい際
+1:少しコントラストを下げたい際

・撮影中はファインダーまたはモニターを見ながら露出調整を行う(メータードマニュアルとヒストグラムを見る)
右下に出ているヒストグラムの山が真ん中付近に来ていれば露出は適正となります。
左によっている際は露出不足(アンダー)、右によっている際は露出過多(ハイキー)となっておりますので、撮影しながら確認することをおすすめします。
適正露出になるように調整するのがS-Cinetone撮影時は重要となります。

・ゼブラ表示で露出を合わせる
・ゼブラ設定の参考数値
肌の色を60%:少しコントラスト高め
肌の色を65%:ちょうど良いコントラスト
肌の色を70%:少しコントラスト低め
※白飛びを防ぎたい際はゼブラ設定の数値を100%に設定し、ゼブラが表示しないように撮影すると白飛びを防ぐことが可能です。
・ゼブラ表示の設定方法
メニュー→ゼブラ表示

ゼブラ表示を「切」から「入」に設定しましょう

ゼブラレベルから自由にゼブラの数値を変更できます。

ゼブラ表示70%に設定した際には肌に少しゼブラがかかる程度に表示されておりますので、ちょうどいい露出であるとわかります。
※S-Cinetoneの70%の際はコントラスト低めです

カスタムから細かなゼブラ数値の調整が可能です。

70%以下に設定したい際はカスタムから調整しましょう。

S-Cinetone(PP11)の編集方法【Final Cut Pro】
まずはFinal Cut Proを開きます。
開いたら、カラーインスペクター(カラー補正機能)と左側に波形(RBGパレード)を出します。

露出調整を行います。
ハイライトを左側の波形を見ながら100に調整します。
シャドウは同じく波形を見ながら0に調整します。

次にサチュレーション(彩度)を軽く上げていきます。
S-Cinetoneは元の映像でも結構色が乗っているので、そこまで上げなくてもいいです。
ここに関してはお好みで調整していきましょう。

編集前(撮って出し)

超簡単にカラコレ後

以上で、解説が終了です。
基本的にはどのピクチャープロファイルでもカラコレ・カラグレ方法は同じですので、カラー調整に関する詳細が知りたい方は、別記事を参照ください。
【FinalCutProX】カラーコレクション・カラーグレーディング方法【動画編集】
【FinalCutProX】ティールオレンジのカラーグレーディング方法【動画編集】
一眼レフで撮った映像をフィルム風にカラグレする方法【 Final Cut Pro 】
【FinalCutProX】カラーコレクションの応用編〜実際の編集方法〜
【FinalCutProX】写ルンです風のカラグレ方法【フィルム風】
【FinalCutProX】カラーマスクの使い方を徹底解説【動画編集】
【FinalCutPro】海をシネマティックに表現するカラグレ方法
まとめ
いかがでしたでしょうか。
今回はSONYα7ⅣでのS-Cinetone(PP11)の設定・使い方・編集方法を解説いたしました。
少しでも参考になれば幸いです。
SONYα7Ⅳの記事はこれから順次更新していきますので、ぜひチェックしてみてくださいね。
・SONYα7Ⅳに関する記事
【SONYα7Ⅳ】最初の一本におすすめの神レンズを紹介【初心者向け】