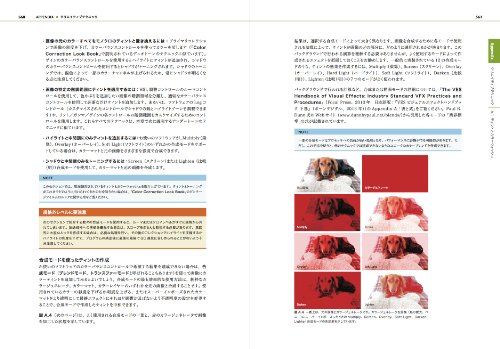DaVinci Resolveを使った事がない方や初心者の方向けにDaVinci Resolveの使い方講座を行っております。
順序立てて解説していきますので、とてもわかりやすく参考になるかと思います。
今回の章ではDaVinci Resolveのカラーコレクションの方法を解説しております。
カラーの勉強をする際にこちらの本を結構参考にしており、かなりおすすめですので、
気になる方はチェックしてみてくださいね。
少しでも参考になれば幸いです。
DaVinci Resolve カラーコレクション方法
カラコレの一連の流れ
輝度調整→彩度調整→ホワイトバランス調整→肌色補正→選択的な彩度・輝度調整
ここまでがカラコレの一般的な流れとなります。
カラコレでクリップ毎の調整が終了したら、次にカラーグレーディングに移っていきます。
それでは、具体的に一連の流れとしてカラコレの項目を解説していきます。
輝度調整方法
輝度調整はカラーホイールかカラーカーブで調整するのがおすすめです。
今回はカラーホイールを使用していきます。

赤枠のスコープボタンをクリックしてスコープを出していきます。
輝度調整の際はパレードが見やすくておすすめです。

では、次にノードを選択し、後で管理しやすくするために、ノードに名前をつけていきましょう。
・ノードの名前の付け方
右クリック→ノードラベル

まず初めのノードは露出と名前をつけました。

先に他のノードも追加して名前をつけていきましょう。
次のノードを追加する時に右クリックからノードを追加してもいいですが、便利なショートカットキーがあるので、今回はショートカットキーでノードを追加します。
option+Sでノードが追加されるので、ノードを追加後、ノードラベルから彩度と名前をつけましょう。

次はホワイトバランスのノードを作ります。

あとは、そのクリップにはよると思いますが、肌補正のノードと部分調整のノードを追加しておきましょう。大体カラコレはこれぐらいあれば十分です。

ノードを準備し終わったら、露出のノードを選択し、露出調整を行なっていきます。

カラーホイールのリフトはシャドウ、ガンマはミッド、ゲインはハイライト、オフセットは全体の調整と同意義です。
カラーホイールの矢印のところを左に持っていくとリフト(シャドウ)の露出が下がります。

スコープを見ながら下を0〜64の間に調整していきましょう。

映像は暗い部分が引き締まりました。

64の設定は設定から参照レベルを表示にチェックを入れて、最小値に64と入力します。

最小値のところを64と入力。そうするとスコープ上に64の数値が白いグリッドとして表示されます。その範囲内で調整することでビデオレンジでの調整が可能となる訳です。

次に最大値に940と入力してスコープに白いグリッドを表示していきましょう。

次にゲイン(ハイライト)を上げて映像のコントラストを上げていきます。

上は960〜1023の間に調整していきましょう。

これで基本的な露出調整が完了です。

次は彩度を戻していきましょう。
彩度調整方法
彩度調整をする前にまずは彩度のノードを選択します。
この時に露出のノードのまま彩度調整をしてしまうと、後で微調整したい時に大変になってしまうので、ここはノードを分けて調整するのをおすすめします。

彩度調整をする際にはベクトルスコープを表示するのがおすすめです。

赤枠のボタンをクリックすることでスコープの表示が大きくなりますので、小さくて見にくい方はクリックして拡大しましょう。

下記画像のように大きく表示されます。

カラースコープの下の段に彩度の項目があるので、右に調整し彩度を上げていきましょう。
逆に左に調整すると彩度は下がります。

右に調整して彩度を上げました。そうするとベクトルスコープの波形も大きくなったのがわかるかと思います。
このベクトルスコープを見て、どの色相の彩度がどれくらい高くなっているのか確認することで彩度調整がしやすくなります。

また、ベクトルスコープと一緒にCIE色度を表示すると更に調整しやすいです。
CIE色度はRec.709で撮った素材はRec.709の三角の範囲内ギリギリに調整すると彩度がかなりいい感じになりますので、参考にして見てください。

次はホワイトバランスの調整に移ります。
ホワイトバランス調整方法
今回も同様にホワイトバランスのノードを選択してから調整していきます。

ホワイトバランスの調整はカラーホイールの色温で調整するのがおすすめです。
色温を右に調整すると色温度は高くなり(オレンジより)、左に調整すると色温度は低くなります(青より)。

スコープを見ながら、色温度を少し下げて青みを足していきます。

スコープのRGBが揃ったら色温度の調整は完了です。
※ただし、色温度の調整をする際に夕焼けの撮影とかそのような暖かい色を出したい際は無理に揃えなくていいです。その状況に合わせて調整していきましょう。

次は肌色調整です。
肌色調整方法
まずは肌のノードを選択します。

クオリファイアーというツールを使って、肌の色を抜き出していきましょう。
①のクオリファイアーを選択し、②のピッカーを選択します。

ピッカー(スポイトツール)を選択し肌(色を取りたいところ)をなぞります

肌をなぞると肌の部分の色相・彩度・輝度が抽出されます。

赤枠のところをクリックすると抽出した色のみが表示されます。

色相・彩度・輝度を調整しなるべく調整したい色を出していきます。
肌だけであれば肌がしっかり出るように。

肌色調整を行う際にどのカラー補正機能を使用してもいいですが、今回はホイールを使用します。
調整する際にスキントーンインジケーター上に乗るように調整していきます。

ガンマ(中間色)の輝度を上げると肌が綺麗に映ります。
→のところを右に調整します。画面を見ながら違和感がないようにあげましょう。

ガンマの輝度調整を行うとベクトルスコープが大きくなったことがわかります。

ちなみにカラーバーでもカラーカーブでも同じように調整可能です。

また、クオリファイアーのブラーを大きくすると肌が綺麗に映ります。

ミッドの調整が一番大事です。
ミッドをマイナス方向に下げていく事でかなり美肌になります。
違和感のないように画面を見ながら調整して下さい。

これで基本的なカラコレは一通り完了しましたが、最後は選択的に部分調整を必要に応じて行なっていきましょう。
選択的な部分調整
部分調整というノードを追加して、選択します。

今回はクオリファイアーを使用して調整していきます。
クオリファイアーは選択した特定の色を抜き出し、選択的に色調整が可能なツールです。

クオリファイアーを選択したらスポイトツールで色を抜き出したいところを選択します。今回は空を選択しました。

そして、ハイライトボタンをクリックして見ましょう。

そうすると抜き出された色のみが表示されます。この状態が表していることは、空の青色部分のみが調整可能で、その他の色がないところは色調整されないという意味です。

クオリファイアーで色を抜き出した後に次はカーブの色相vs彩度を選択し、空の彩度を部分的に上げていきます。
空を選択しクリックするとカーブのところに3点ポイントが打たれます。この真ん中の点を上に調整していきます。

上に調整すると空の彩度が上がります。

ハイライトボタンを再度クリックして画面を見てみると空の彩度のみが調整されております。

次に服の彩度を調整していきます。
クオリファイアーで次は服をなぞります。その後ハイライトボタンをクリックし、どこが選択されているか確認して調整していきます。

なるべく服だけが残るように色相・彩度・輝度を調整していきます。

調整が完了したら服を選択し、ポイントの真ん中を少し上げていきましょう。
もし色相を変えたい場合はカラーの中の色相vs色相を選択して調整していきましょう。

全体の調整前

カラコレ後

カラーコレクションではこのようなフローで基本的に調整を行います。
この後にカラーグレーディングを行い、自分の世界観を出していきましょう。
DaVinci Resolve 前後のクリップの明るさ・色調整のおすすめ方法
前後のクリップの明るさや色を正確に合わせていく方法としておすすめの方法がスチルを保存を行う方法です。
まずは画面で右クリックしスチルを保存をクリック。

そうすると左上のギャラリーにスチルが保存されます。

そして画面左上のイメージワイプをクリックします。

そうすると左側が現在のクリップが表示され、右側にスチルを保存したクリップが表示されます。
真ん中に境界線があると思いますので、左右の色合いとスコープを見ながら色調整を行なっていきましょう。

境界線は左右にドラッグすることも可能です。
また、一つ隣のボタンをクリックすると上下に境界線が表示されます。

スコープ右側の露出に合わせていきたいので、左の露出を右に合わせて上げていきましょう。

露出調整をすると左右の境界線はなくなり、スコープ上も綺麗に揃いました。
このように前後のクリップで調整していくと輝度や色調整が簡単に合わせることができます。

綺麗に境界がなくなってますね。

もし色温度が前後で違う場合。

映像を見て、パレードを見て調整していきます。
パレードの左の部分の青色が右に比べて高いので、少し下げて右に合わせていきます。

色温度を下げて左右で合わせました。

また、別のクリップを選択するとそのクリップとの比較も可能ですので、合わせたいクリップを表示しイメージワイプで調整していきましょう。

以上で、前後でのクリップの明るさ・色調整の方法を終了とします。
まとめ
いかがでしたでしょうか。
今回はDaVinci Resolveのカラーコレクション方法を解説致しました。
初心者の頃はカラーグレーディングに目を向けがちですが、カラーコレクションなきにして、思い通りのカラグレを作ることはできません。
カラーコレクションは一番大事なカラーの基本的な調整ですので、しっかりと今回の内容を抑えてカラーグレーディングにつなげていってくださいね。
カラー調整をとことんこだわってやっていきたいという方は、カラー調整に特化したコントロールパネルを使用する事をおすすめします。
ブラックマジックデザイン
Blackmagic design コントロールパネル DaVinci Resolve Micro Panel USBバスパワー DaVinci Resolve用 DV/RES/BBPNLMIC
FBA_BMD-DV/RES/BBPNLMIC
カラー調整を行うプロのほとんどはこういったコントロールパネルを使用してカラー調整をおこなっております。
本当に細部までこだわろうと思った際にマウスでは限界があります。
その為、細部までこだわってカラー調整をしたい方やカラー調整の時間短縮をしたいという方は購入して損はないかと思います。
気になる方は商品チェックしてみてくださいね。
最後まで見ていただきありがとうございました。
次の章では、DaVinci Resolveの肌色補正〜肌を綺麗に映すカラコレ方法〜を解説していきます。