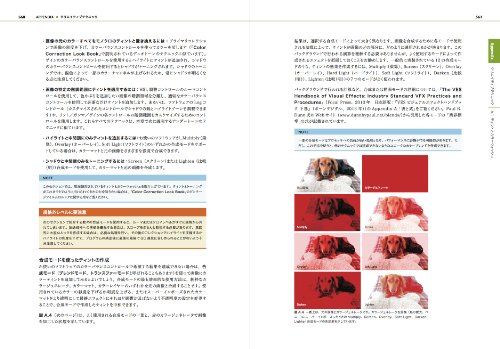DaVinci Resolveを使った事がない方や初心者の方向けにDaVinci Resolveの使い方講座を行っております。
順序立てて解説していきますので、とてもわかりやすく参考になるかと思います。
今回の章ではDaVinci Resolveの肌色補正で肌を綺麗に映すカラコレ方法を解説しております。
カラーの勉強をする際にこちらの本を結構参考にしており、かなりおすすめです。
肌補正に関してもめちゃめちゃ細かく解説してくれてます。
気になる方はチェックしてみてくださいね。
少しでも参考になれば幸いです。
DaVinci Resolve 肌色補正編集方法
セットアップ
まずは肌色補正編集を行うノードを追加しましょう。
ノードの追加方法は2種類あります。
①右クリックから
②ショートカットから
①右クリック→ノードを追加→シリアルノードを追加
②Alt(Option)+S

ノードラベルで名前を追加する事ができるので、わかりやすく肌補正と記載しておきます

肌色補正を行う際はベクトルスコープを表示しておきましょう。

設定からスキントーンインジケーターを表示させていきましょう。
スキントーンインジケーターは肌の色がどこかわかる線を表示してくれます。

スキントーンインジケーターにチェックすると赤色で囲んだ中に線が引かれます。
これがスキントーンインジケーターですので、ここに合うように調整していくと綺麗な肌色となります。

肌色編集の実際
手順はどれからでもいいのですが、まずはクオリファイアーから行っていきます。
クオリファイアー:スポイトで選択した色を抽出してくれる機能
①のクオリファイアーを選択し、②のピッカーを選択します。

ピッカー(スポイトツール)を選択し肌(色を取りたいところ)をなぞります

肌をなぞると肌の部分の色相・彩度・輝度が抽出されます。

赤枠のところをクリックすると抽出した色のみが表示されます。

色相・彩度・輝度を調整しなるべく調整したい色を出していきます。
肌だけであれば肌がしっかり出るように。

肌色調整を行う際にどのカラー補正機能を使用してもいいですが、今回はホイールを使用します。
調整する際にスキントーンインジケーター上に乗るように調整していきます。

ガンマ(中間色)の輝度を上げると肌が綺麗に映ります。
→のところを右に調整します。画面を見ながら違和感がないようにあげましょう。

ガンマの輝度調整を行うとベクトルスコープが大きくなったことがわかります。

ちなみにカラーバーでもカラーカーブでも同じように調整可能です。

また、クオリファイアーのブラーを大きくすると肌が綺麗に映ります。

ミッドの調整が一番大事です。
ミッドをマイナス方向に下げていく事でかなり美肌になります。
違和感のないように画面を見ながら調整して下さい。

ウィンドウ(マスク)を使用して特定部分だけを選択した肌色補正方法
ウィンドウはマスクと同じです。特定の部分の輝度・彩度・色相調整が可能となります。
特定した部分以外の輝度・彩度・色相は変わりません。

ウィンドウのどれか合うタイプのものを選択する事で映像上にウィンドウが表示されます。

調整したい部分が青丸内に入るように調整し赤色の丸枠を広げる事で青と赤の範囲がボカせるので違和感なく馴染ますことができます。
青枠をマスクをかけたい部位に選択し赤枠を少し広げることをおすすめします。

マスク+トラッキングの便利機能
トラッキングを選択すると自動でマスクをかけたところを追従してくれる便利機能です。
トラッキングしたいクリップを選択し、再生ボタンを押すだけで自動でトラッキングしてくれます。
使い方はこれだけですので、かなり簡単で便利ですよ。

まとめ
いかがでしたでしょうか。
今回はDaVinci Resolveの肌色補正で肌を綺麗に映すカラコレ方法を解説致しました。
カラコレにおいて人の肌を綺麗に映すことは何より大事な部分ですので、ここは抑えておきましょう。
今回の記事で基礎的なところは抑えることができたと思いますので、ぜひ実践で活かしてみて下さいね。
カラー調整をとことんこだわってやっていきたいという方は、カラー調整に特化したコントロールパネルを使用する事をおすすめします。
ブラックマジックデザイン
Blackmagic design コントロールパネル DaVinci Resolve Micro Panel USBバスパワー DaVinci Resolve用 DV/RES/BBPNLMIC
FBA_BMD-DV/RES/BBPNLMIC
カラー調整を行うプロのほとんどはこういったコントロールパネルを使用してカラー調整をおこなっております。
本当に細部までこだわろうと思った際にマウスでは限界があります。
その為、細部までこだわってカラー調整をしたい方やカラー調整の時間短縮をしたいという方は購入して損はないかと思います。
気になる方は商品チェックしてみてくださいね。
最後まで見ていただきありがとうございました。
次の章では、DaVinci Resolveのカラーグレーティングの編集方法を解説していきます。