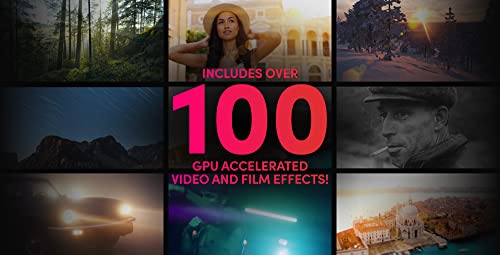ダビンチリゾルブのノイズリダクションはめちゃめちゃ優秀です。
有料プラグインと同じぐらい優秀ですので、有料プラグインを購入するのであれば、ダビンチリゾルブの有料版を購入する事を個人的にはおすすめします。
有料版のライセンスを購入するならこちらをチェック↓
今回はDaVinci Resolveでの映像のノイズリダクション方法を画像を交えて分かりやすく解説しております。
少しでも参考になれば幸いです。
【DaVinci Resolve】映像のノイズリダクション方法
ノイズリダクションをかける順番のおすすめ
①時間的ノイズ除去
②空間的ノイズ除去
まずは時間的ノイズ除去を使用し、それでも気になる場合は空間的ノイズ除去をかけていくのをおすすめします。
空間的ノイズ除去はかなり強い除去になるので、映像に違和感が出る場合があるので、かける際には注意が必要です。
また、ノイズ除去機能はかなり重たい処理になるので、なるべくならかけなくて済めばその方がいいです。
その為、ノイズ除去をかけていくのはまずはフレーム数は低い方から順番にかけていき、ノイズが気にならなくなったところで終了するのが良いです。
また、ノイズ除去のフレーム数が高くなると除去機能が強くなると言う事ですので、映像の画質が荒くなってしまいます。
その点もノイズ除去をする際には注意しましょう。
それでは実際にノイズリダクション方法を解説していきます。
まずはカラーページに移動し、赤枠内のモーションエフェクトを選択します。

今回はこちらのノイズだらけの映像で試していきます。

まずは時間的ノイズ除去のフレーム数を変更していきいます。
フレーム数は小さい方から設定していくのをおすすめします。
1に設定して試してみましょう。

フレーム数だけ選択してもノイズリダクションは適応されません。
時間的しきい値を設定する事でノイズリダクションが適応されます。
輝度とクロマを上げていけばいくほど、ノイズリダクション効果が高くなります。
あげればあげただけ画質は悪くなりますので、映像を適宜みながら違和感のない範囲で設定していきましょう。

赤枠内のボタンを押す事で輝度とクロマを個別に選択する事が可能となります。

少しノイズリダクションをかけてみたので、比べてみましょう。
ノイズリダクションなし

ノイズリダクションあり

比べてみるとだいぶノイズが軽減されてますね。
もう少しフレーム数をあげて、時間的しきい値をあげてみます

だいぶノイズが軽減されましたね。

もしまだまだ気になる場合は時間的ノイズ除去をあげたり、空間的ノイズ除去を適応していきましょう。
映像の画質を引き換えにノイズ除去を行なっていきますので、良い塩梅で調整していってくださいね。
まとめ
いかがでしたでしょうか。
今回はDaVinci Resolveでの映像のノイズリダクション方法を画像を交えて分かりやすく解説していきました。
直感的な操作にはなりますが、大まかな調整方法の参考になれば幸いです。
その他にもダビンチリゾルブの記事を出しておりますので、気になる方はぜひチェックしてみてくださいね。
最後まで見ていただきありがとうございました。