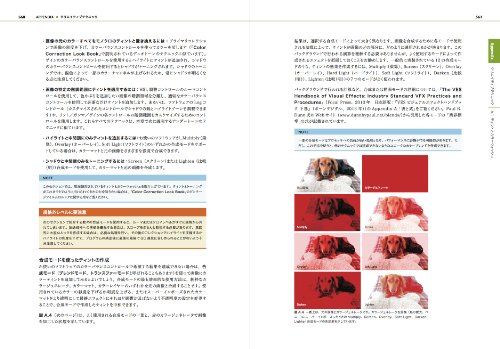DaVinci Resolveを使った事がない方や初心者の方向けにDaVinci Resolveの使い方講座を行っております。
順序立てて解説していきますので、とてもわかりやすく参考になるかと思います。
今回の章ではDaVinci Resolveのカラー補正機能のウィンドウとトラッカーの使い方を解説しております。
カラーの勉強をする際にこちらの本を結構参考にしており、かなりおすすめですので、
気になる方はチェックしてみてくださいね。
DaVinci Resolve ウィンドウとトラッカーの使い方
ウィンドウはマスクと同じ機能です。ウィンドウを使うことで、カラー調整したい部分を選択的にカラー調整可能なようにできます。
トラッカーは、ウィンドウをかけた部分を自動的にまたは手動でトラッキング(追従)させることが可能な機能です。
ウィンドウとトラッカーを組み合わせることでクオリティの高いカラー調整が可能となります。
これから簡単に使い方を解説していきます。
ウィンドウの使い方
ウィンドウは5種類あります。
マスクをかけたい部分の形に応じてウィンドウの種類を選択することをおすすめします。

四角形:四角の形のウィンドウ
四角の形に近い対象にかけたい際にこのウィンドウを使用するのがおすすめ。

円形:丸い形のウィンドウ
このウィンドウが一番使用頻度は高いことが多いかと。
顔や円形・楕円形の対象にかけていきましょう。

多角形:好きなところにポイントを打ち多角形にウィンドウを変更させることが可能

下記画像のように好きなところにポイントを打ち、調整できる。

カーブ:自由にポイントを打つことが可能な万能ウィンドウ
手間はかかりますが、綺麗に対象に合わせることで一番綺麗なマスクをかけることが可能です。

グラデーション:矢印の方向にグラデーションしたマスクをかけることが可能
海や空等の広い対象に当てることで綺麗にマスクをかけることができます。

・使い方
今回は円形のウィンドウ(マスク)を使用します。
ウィンドウをかけたら、被写体に合うように点をドラッグして合わせていきます。

ウィンドウを合わせて、色を調整してみます。そうするとウィンドウの中の色が変化し、ウィンドウをかけたところ以外の色は変化しません。

逆にウィンドウをかけたところ以外を調整し、ウィンドウの中は調整したくない場合は、赤枠内のボタンをクリックすることで、反転させることが可能です。

そのままだと、ウィンドウをかけたところとかけてないところの境界線がクッキリとなり、違和感がでますので、赤い点を外に調整しぼかしをかけていきましょう。

被写体にピッタリとウィンドウをかけたい際はカーブを選択するのをおすすめします。
今回はかなり雑にかけましたので、本来はもっと綺麗にかけた方がいいですよ。

ちなみにですが、ウィンドウをかける際は画面を50%とか少し小さくした方がやりやすいです。
細かく調整したい際は少し大きくしましょう。

ハイライトをクリックするとウィンドウがどうかかっているか表示してくれます。
下記画像の場合は、被写体以外は色は変化せず、被写体のみ色が変化するというのを表しております。

反転させたい場合は、赤枠内の反転ボタンをクリックしましょう。
そうすると、被写体以外のみを調整することが可能です。

この状態でカラー調整をすると、被写体以外の色が変わります。

ハイライトボタンをもう一度クリックすると、被写体以外の色が変わっているのがわかります。

グラデーションは、矢印の方向に向かってマスクが滑らかにかかるという感じです。

反転させるとこんな感じです。
矢印を伸ばすとグラデーションが広がり、より滑らかにグラデーションがかかります。

トラッカーの使い方

自動のトラッカーはかなり優秀で使い方は超簡単です。
マスクをかけた後にトラッカーを選択し、

再生ボタンをクリックするだけで、自動でトラッキングしてくれます。
基本的にはパン・ティルト等の項目はチェックをつけておいていいですが、必要のないところは3Dや回転等は外しておいてもいいです。

もし、自動でのトラッキングがイマイチだった場合はフレームを選択して、手動でトラッキングをかけていきましょう。

クリップをすすめながらウィンドウの位置を適宜調整していきましょう。

ウィンドウを調整した部分は自動でキーフレームが打たれますので、自分がするのフレームをすすめながらマスクの位置を調整するだけです。

まとめ
いかがでしたでしょうか。
今回はDaVinci Resolveのカラー補正機能のウィンドウとトラッカーの使い方を解説致しました。
カラー調整をとことんこだわってやっていきたいという方は、カラー調整に特化したコントロールパネルを使用する事をおすすめします。
ブラックマジックデザイン
Blackmagic design コントロールパネル DaVinci Resolve Micro Panel USBバスパワー DaVinci Resolve用 DV/RES/BBPNLMIC
FBA_BMD-DV/RES/BBPNLMIC
カラー調整を行うプロのほとんどはこういったコントロールパネルを使用してカラー調整をおこなっております。
本当に細部までこだわろうと思った際にマウスでは限界があります。
その為、細部までこだわってカラー調整をしたい方やカラー調整の時間短縮をしたいという方は購入して損はないかと思います。
気になる方は商品チェックしてみてくださいね。
ウィンドウとトラッカーを使用することで、カラー調整の質がかなり高くなりますし、楽になりますので、今回の記事を参考にして編集してみてくださいね。
最後まで見ていただきありがとうございました。
次の章では、DaVinci Resolveのカラー調整時のスコープの見方を解説していきます。
【DaVinci Resolve】カラー調整時のスコープの見方