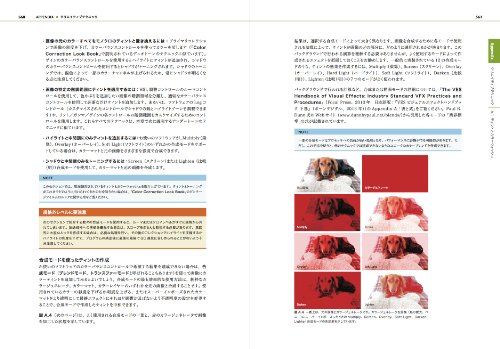DaVinci Resolveを使った事がない方や初心者の方向けにDaVinci Resolveの使い方講座を行っております。
順序立てて解説していきますので、とてもわかりやすく参考になるかと思います。
今回の章ではDaVinci Resolveのティールアンドオレンジとフィルムルックのカラーグレーディング方法を解説しております。
カラーの勉強をする際にこちらの本を結構参考にしており、かなりおすすめですので、
気になる方はチェックしてみてくださいね。
DaVinci Resolve ティールアンドオレンジ カラグレ
・ティールアンドオレンジのカラーグレーディング方法
露出・彩度・ホワイトバランス・肌色調整のカラーコレクションを行なった後にカラーグレーディングを行なっていきましょう。
今回は、露出・彩度・ホワイトバランス調整後の肌色調整から行なっていきます。
もし、カラコレ編を読んでない方は先にこちらの記事を読んで、グレーディングの今回の記事をお読みください。
【DaVinci Resolve】基本的なカラーコレクション方法
では、グレーディングを行なっていきます。
まずはノードを追加し、肌のノードを追加してください。

肌色調整をする際はクオリファイアーを選択していきましょう。

①のスポイトツールで肌を選択し、②のハイライトをクリックしましょう。

クオリファイアーで肌の色が抽出されるように色相・彩度・輝度で調整していきましょう。

クオリファイアーで肌色の抽出が完了したら、ベクトルスコープを表示していきましょう。

ベクトルスコープの設定からスキントーンインジケーターを選択しましょう。
そうすると赤枠で囲まれたところに肌色部分のところに線が引かれました。
この線上に色調整をする事で肌色が綺麗に調整することが可能となるわけです。

次に肌以外の色を変えずに肌の色のみを調整するためにウィンドウ(マスク)をかけていきましょう。
ウィンドウを選択し、円形ウィンドウをクリックしましょう。そうすると、映像上に円型ウィンドウが表示されます。

ウィンドウを肌に合わせていきましょう。

ハイライトボタンをクリックします。

ベクトルスコープをみると、赤枠内にうっすらと肌部分の色が表示されております。

少し見にくいので、2倍拡大で表示を選択します。

そしてスキントーンインジケーターを表示します。そうすると、肌色部分がスキントーンインジケーターから少し離れていることがわかります。
矢印方向に肌色を調整していきましょう。

肌色部分であるゲインを調整します。そうするとベクトルスコープの肌色表示がスキントーンインジケーター上に被りました。

調整前

肌色調整後
肌の色が綺麗になったのが比べてみるとわかります。

次にティールのノードを作成し、ノードラベルでわかりやすいように名前をつけましょう。
今回はティールとつけました。

リフトをティール方向に調整していきます。この時点ではノードを変えているので、肌にもティールが被りますが、後に肌色は肌色でティールはティールに分けていきます。

右クリックでノードを追加からレイヤーノードを追加を選択しましょう。

レイヤーノードを選択すると下側ノードが強く適応されます。
肌色とティールを分けて両方を表示するためには肌ノード(04)と下のノード(06)を繋いでいく必要があります。

青色の点をつなぎます。

そうすると肌にティールが乗らずにティールと肌色が別れて表示されるようになりました。
あとは微調整で肌色とティールを馴染ませていきましょう。

ノードキーを選択します。

そしてキー出力をのゲインを選択します。

ゲインを下げることで肌色の出力を下げることができます。
これを映像を見ながらちょうどいいところまで下げていきましょう。

調整後、だいぶ馴染みました。

もう少し微調整をしていきますので、もう一つノードを追加していきましょう。

微調整ノードを選択し、映像を見ながらシャドウを下げていきます。

次に彩度も少し下げて馴染ませていきましょう。

調整前

調整後

これでティールオレンジのカラグレが完成しましたので、スチルを保存し、他のクリップにも同じ調整を適応できるようにしていきましょう。
映像上で右クリックし、スチルを保存を選択します。

そうするとスチルに保存されます。

そして適応させたいクリップにグレードを適応をクリックすると、先ほどのティールアンドオレンジが適応されます。

適応されました。その後、微調整は行なって馴染ませていきましょう。
※今回、カラコレもスチルに保存してしまいましたので、微調整が大変になってしまいました。できればカラコレとは分けてティールアンドオレンジのノードをスチルに保存することをおすすめします

また、スチルに保存では同じプロジェクトではそのスチルは使用できますが、プロジェクトが変わったら使用できなくなってしまいます。
他のプロジェクトでも使用したい場合はPowerGradeにドラッグアンドドロップで移していきましょう

PowerGradeに保存されました。

以上でティールアンドオレンジのカラーグレーディング方法の解説が終了です。
次に、もう一つよく使用するフィルムルックのカラーグレーディング方法を解説していきます。
DaVinci Resolve フィルムルック カラグレ
・フィルムルックのカラグレ方法
今回はスチルを保存で参考にしたいクリップに寄せていく方法でカラグレをしていきます。
このクリップを編集していきます。

参考にしたいフィルム風のクリップはこちらです。

まずは参考にしたいクリップで右クリックし、スチルを保存を選択しましょう。

スチルを保存をクリックするとスチル内に保存されます。

イメージワイプをクリックすると、左半分が編集前のクリップ、右半分がスチルで保存をした参考にしたいクリップが表示されます。
矢印方向にドラッグする事でワイプ範囲を変更することができます。

パレード上も左半分が編集前のクリップ、右半分が参考にしたいクリップが表示されますので、パレードの色情報を参考に左右で合わせていきます。

右のクリップのハイライトの方が低いので、ゲインを下げてハイライトの露出を合わせていきます。

合わせると露出がだいぶ合いました。

次に直感的に色を調整するツールでおすすめなのがカラーワーパーです。
カラーワーパーを選択し、色を変更させたい部分を選択し、矢印方向にドラッグする事で、近い色味に調整することができました。直感的にクリップを見ながら色を合わせていくとやりやすいです。

スコープ上には調整しているところに丸がつきますので、どこを調整しているかわかります。

調整後はこんな感じです。

編集後のクリップ

参考のクリップ

次にピンクのティッシュのカラーがかなり強くですぎてしまったので、彩度を落としていきます。
クオリファイアーでティッシュをなぞって、ハイライトボタンをクリックします。
その後、色相・彩度・輝度でティッシュの色味だけを抽出していきます。

彩度をクリップを見ながら落としていきます。

彩度調整後

参考のクリップ

コントラストをもう少し強くした方が参考のクリップに近づきますので、少し上げていきます。

最後に微調整でカラーワーパーで色味を合わせていきます。

無編集

編集後

参考のクリップ

大まかに調整を行いましたが、カラー面での調整はある程度色味は合っているのではないでしょうか。
ここから更に細かく調整が可能ですが、今回は基本的なカラグレを紹介しておりますので、ここまでにします。
また細かなカラグレは別の記事で解説していきます。
まとめ
いかがでしたでしょうか。
今回はDaVinci Resolveのティールアンドオレンジとフィルムルックのカラーグレーディング方法を解説致しました。
カラーグレーディングは自分の世界観を作る大事な過程ですので、自分好みの色を作っていって見てくださいね。
カラー調整をとことんこだわってやっていきたいという方は、カラー調整に特化したコントロールパネルを使用する事をおすすめします。
ブラックマジックデザイン
Blackmagic design コントロールパネル DaVinci Resolve Micro Panel USBバスパワー DaVinci Resolve用 DV/RES/BBPNLMIC
FBA_BMD-DV/RES/BBPNLMIC
カラー調整を行うプロのほとんどはこういったコントロールパネルを使用してカラー調整をおこなっております。
本当に細部までこだわろうと思った際にマウスでは限界があります。
その為、細部までこだわってカラー調整をしたい方やカラー調整の時間短縮をしたいという方は購入して損はないかと思います。
気になる方は商品チェックしてみてくださいね。
最後まで見ていただきありがとうございました。
次の章では、DaVinci Resolveのスローモーション・スピードランプ編集方法を解説していきます。
【DaVinci Resolve】スローモーション・スピードランプ編集方法